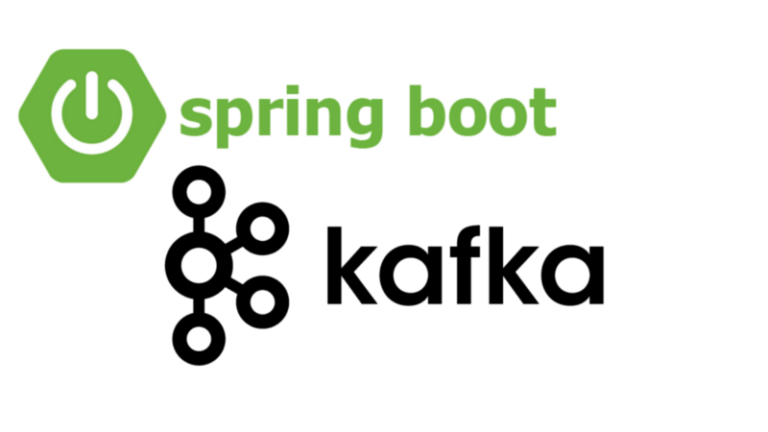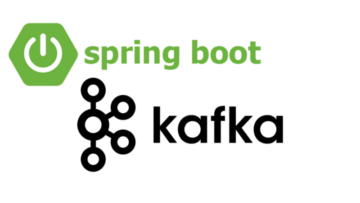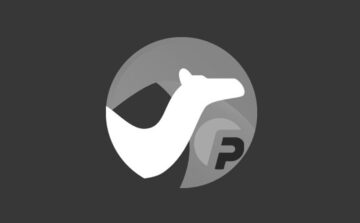Table of Contents:
1. Introduction
2. Configuring the Development Environment
2.1. Installing Java Development Kit (JDK)
2.2. Setting up the PATH Environment Variable
2.3. Installing an Integrated Development Environment (IDE)
2.4. Installing Build Tools (Maven or Gradle)
3. Testing the Development Environment
3.1. Verifying JDK Installation
3.2. Checking Java Version
3.3. Verifying IDE Installation
3.4. Creating a Sample Project
3.5. Building and Running the Sample Project
4. Conclusion
1. Introduction:
Before you start developing Java web applications with Spring Boot, it’s crucial to configure and test your development environment. This ensures that all the necessary tools and dependencies are properly installed and set up for seamless development. This guide will walk you through the process of configuring and testing your development environment step by step, with code samples to illustrate each step.
2. Configuring the Development Environment:
To configure your development environment for Spring Boot development, you need to install the Java Development Kit (JDK), set up the PATH environment variable, and install an Integrated Development Environment (IDE) and build tools like Maven or Gradle.
2.1. Installing Java Development Kit (JDK):
The JDK is required to compile and run Java applications. Follow these steps to install the JDK:
Step 1: Visit the Oracle JDK download page (https://www.oracle.com/java/technologies/javase-jdk11-downloads.html) or the OpenJDK website (https://openjdk.java.net/) to download the JDK installer.
Step 2: Choose the appropriate JDK version for your operating system and click on the download link.
Step 3: Run the installer and follow the installation instructions.
2.2. Setting up the PATH Environment Variable:
After installing the JDK, you need to set up the PATH environment variable to point to the JDK installation directory. This allows the command-line tools and IDEs to locate the Java executable. Follow these steps to set up the PATH variable:
Step 1: Open the system properties window on your operating system.
Step 2: Navigate to the “Advanced” or “Environment Variables” tab.
Step 3: Locate the “PATH” variable in the “System variables” section and click on “Edit.”
Step 4: Add the path to the JDK installation directory at the beginning of the PATH variable. For example, on Windows, the path might look like “C:\Program Files\Java\jdk-11\bin”.
Step 5: Save the changes and close the system properties window.
2.3. Installing an Integrated Development Environment (IDE):
An IDE provides a comprehensive development environment with features like code editors, debugging tools, and project management capabilities. Choose an IDE that suits your preferences and install it on your system. Popular choices for Java development include IntelliJ IDEA, Eclipse, and Visual Studio Code.
2.4. Installing Build Tools (Maven or Gradle):
Build tools like Maven or Gradle are essential for managing project dependencies, building the project, and running tests. Choose the build tool that best fits your requirements and install it on your system. Both Maven and Gradle have excellent support for Spring Boot projects.
3. Testing the Development Environment:
After configuring the development environment, it’s crucial to test it to ensure everything is set up correctly. The following steps will help you verify the JDK installation, Java version, IDE installation, and test the environment with a sample project.
3.1. Verifying JDK Installation:
To verify that the JDK is installed correctly, open a command prompt or terminal and execute the
following command:
“`
java -version
“`
If the JDK is installed correctly, you should see the Java version information displayed on the console.
3.2. Checking Java Version:
Check the Java version to confirm that the correct version is installed. Execute the following command:
“`
javac -version
“`
This command displays the Java compiler version installed on your system.
3.3. Verifying IDE Installation:
Launch your chosen IDE and create a new Java project. This step confirms that the IDE is properly installed and ready for Spring Boot development.
3.4. Creating a Sample Project:
Create a sample Spring Boot project to test the development environment. Use Spring Initializr (https://start.spring.io/) to generate a basic Spring Boot project with the necessary dependencies.
Follow these steps to create a sample project using Spring Initializr:
Step 1: Open your web browser and visit the Spring Initializr website (https://start.spring.io/).
Step 2: Configure the project details such as Group, Artifact, and dependencies according to your requirements.
Step 3: Click on the “Generate” button to download the project as a ZIP file.
Step 4: Extract the ZIP file to a directory of your choice.
3.5. Building and Running the Sample Project:
Navigate to the project directory in the command prompt or terminal and execute the following command to build the project:
For Maven:
“`
mvn clean install
“`
For Gradle:
“`
./gradlew build
“`
Once the build is successful, run the sample project using the following command:
For Maven:
“`
mvn spring-boot:run
“`
For Gradle:
“`
./gradlew bootRun
“`
If the project starts without any errors, it indicates that your development environment is configured correctly.
4. Conclusion:
Configuring and testing the development environment is a crucial step before diving into Spring Boot development. By following the steps outlined in this guide, you can ensure that the necessary tools, dependencies, and configurations are properly set up.
Remember to install the JDK, set up the PATH environment variable, choose and install an IDE, and install the preferred build tool. Then, verify the JDK installation, Java version, and IDE functionality. Finally, create and build a sample Spring Boot project to ensure that everything is working as expected.
With your development environment successfully configured and tested, you are now ready to embark on your journey of building Java web applications with Spring Boot. Happy coding!